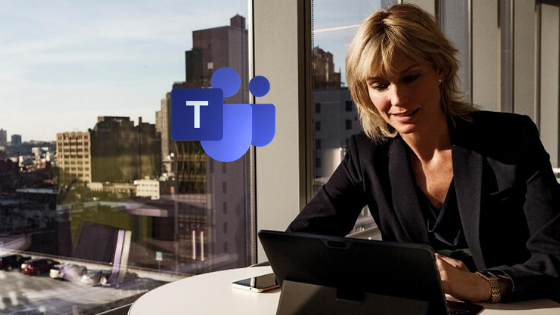
I lyset af Coronavirussen er vi havnet i en uvant situation. Folk møder ikke længere ind på kontoret, derimod anbefaler de fleste virksomheder deres medarbejdere at arbejde hjemmefra for at undgå spredning af smitte. Det har resulteret i et øget behov for samarbejds- og kommunikationsværktøjer, som for eksempel Microsoft Teams.
Antallet af brugere af Teams er vokset over hele verden på meget kort tid. Den 11. marts 2020 blev der registreret 32 millioner daglige aktive brugere af Teams, det tal steg med 12 millioner til 44 millioner aktive aktive brugere den 18. marts 2020. Det svarer til en stigning på 40 procent. Mange har således indset, at Teams er det oplagte valg i denne tid, hvor det sædvanlige kontor er blevet erstattet af et hjemmekontor på ubestemt tid.
Her får du 3 nyttige tips til, hvordan du holder effektive møder hjemmefra via Teams.
BRUG BAGGRUNDSSLØRING
Du kan holde møde med op til 5000 deltagere på en gang nemt og bekvemt. På skærmen vises dog kun 4 deltagere.
Ved at bruge funktionen baggrundssløring sætter du dig selv i fokus mens du skjuler alt bag dig. Du skal dog være opmærksom på, at baggrundssløring kun formår at skjule genstande, og ikke personer. Du kan slå funktionen til inden du går i gang med et mødeopkald ,ved at slå den lilla knap (ved siden af videoikonet) til, eller under selve mødeopkaldet ved at holde musen hen over den nedre midterste del af din skærm > klikke på “…” ikonet og vælge ”Gør baggrunden sløret” (video skal være slået til).
BRUG MIKROFON, HEADSET & HAV DINE LYD- OG VIDEOINDSTILLINGER PÅ PLADS
Når du arbejder hjemmefra og skal holde møder er det ikke optimalt, at din computer registrer den baggrundsstøj, som foregår omkring dig (aktive børn eller husdyr). Derfor bør du bruge en mikrofon og et headset. Det er nemlig med til at sikre, at din stemme er mere klar og præcis.
I den forbindelse er det også en god ide at tjekke, om lyd- og videoindstillinger er i orden. Det gør du ved at klikke på Indstillingshjulet, og vælge ”Lyd- og videoindstillinger”. Indstillingshjulet finder du i popup vinduet, hvor du trykker på ”Deltag nu”.
Under ”Lyd- og videoindstillinger” kan du se alle de registrerede lydenheder på din computer. Du kan vælge mellem alle de tilsluttede højttalere, mikrofoner og kameraer og du har mulighed for at foretage et testopkald for at sikre dig, at alt er i orden.
HAV STYR PÅ DINE OPKALDSMULIGHEDER
Under et mødeopkald i Teams er det godt at kende dine opkaldsmuligheder, så du hurtigt kan foretage visse indstillinger, hvis det bliver nødvendigt, for eksempel, hvis du pludselig får brug for at slukke dit webcam eller slå din lyd fra. Du får adgang til disse muligheder ved at holde musen hen over midten af skærmen.
Her følger en kort gennemgang af mulighederne, vi starter fra venstre og bevæger os imod højre.
Først har du timeren, som viser opkaldets varighed. Dernæst følger henholdsvis muligheden for at tænde og slukke dit webcam, og muligheden for at slå lyden fra din mikrofon (mute). Så kommer muligheden for at dele din skærm, samt en slags ekstra menu med flere indstillinger, hvor du kan se yderligere enhedsindstillinger, mødeanvisninger eller skifte til fuldskærm.
Det er også her, at du kan åbne tastaturet og starte en optagelse af dit mødeopkald. Længere til højre finder du muligheden for at skifte til chat. Den kan være nyttigt, hvis du har tekniske problemer og har brug for at kommunikere via chatbeskeder og til sidst finder du muligheden ”Vis deltagere”, som giver dig en oversigt over mødedeltagere.
Vi håber, at du med disse tips nu har nemmere ved at mestre Teams møder hjemmefra. Hvis du har yderligere spørgsmål, så er du altid velkommen til at spørge os, vi hjælper gerne!
MERE OM TEAMS?
Du kan læse mere om Teams her:
6 nye muligheder i Teams som du bør kende til
Onlineplatformen Teams: Din genvej til bedre samarbejde


Hej
Jeg bøvler meget med lyd og kamera….Jeg ser Og hører alle andre på skærmen ok – men det er ikke muligt at tænde kamera ej heller lyd. ikonerne på skærmen kan ikke aktiveres står med streg over og jeg kan ikke tænde dem/fjerne stregen…HJÆLP – På forhånd tak
Vi hjælper gerne med at få dit kamera til at virke. Bruger du pc eller Mac?
Passer det at deltager indbyrdes kan slå mikrofonerne fra eller til under en samtale. J oplever at lærene i min datters klasse blir ved med at sige at de skal lade være med at slå hinandens mikrofoner fra, syntes dog at det er underligt hvis man kan det?
Ja.
Man kan sætte det op, så alle kan slå det fra og til ELLER at det styres central fra. Det vil sige, at læreren selv kan slå det fra og til ved at vælge “Deltag med lyd slået fra for at undgå at forstyrre lyden”.
I lyset af det store arbejde skolerne gør, for at komme online mobning til livs, vil det så ikke give god mening, at man som mødedeltager ikke har adgang til at slukke for lyden hos de andre deltagere eller ligefrem smide dem helt ud af mødet?! Jeg ser det som et problem, når elever helt anonymt kan chikanere undervisningen og hinanden på den måde. Er det virkeligt korrekt, at man ikke kan begrænse deltagernes muligheder, så risikoen for chikane og mobning nedsættes?
Hvis du er underviser/meeting organizer eller presenter kan du godt mute alle deltagere.