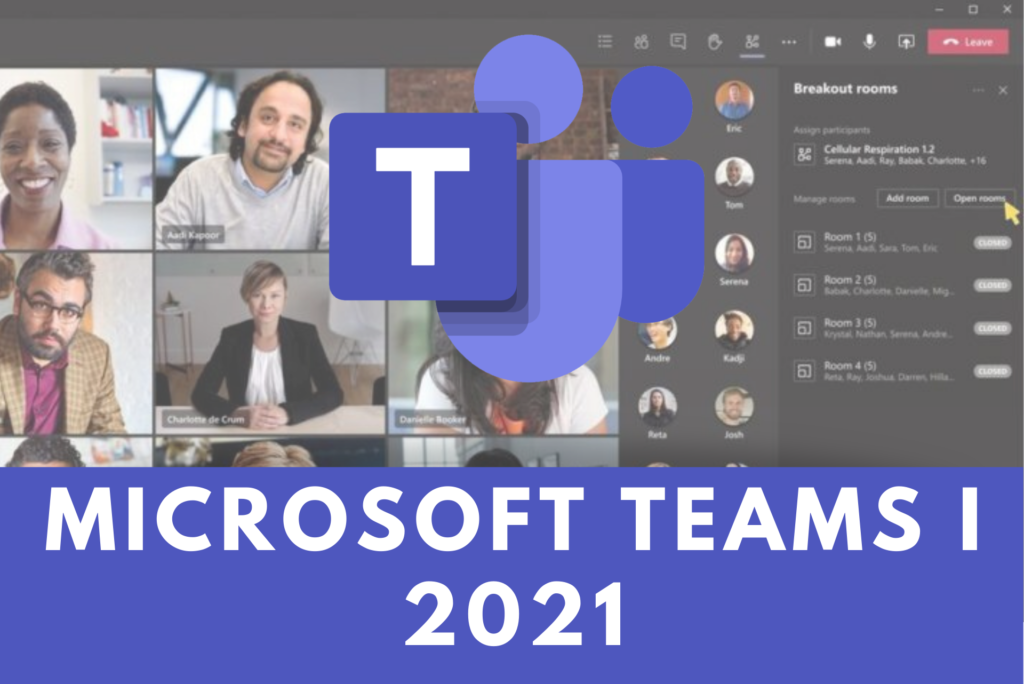
Vi har taget hul på 2021. Som start på det nye år deler vi her nogle af de nye Teams funktioner og opdateringer, som kommer i 2021
NOTIFIKATION, NÅR ET TEAMS MØDE SKAL AFSLUTTES
Når diskussionen er godt i gang, kan et Teams møde nemt trække ud. Der er i øjeblikket ingen automatisk måde at gøre mødearrangører og mødedeltagere opmærksom på om, at det faktisk er tid til at afslutte et planlagt Teams møde og derfor runde diskussionen af.
En ny funktion sørger for automatisk at udsende en notifikation, 5 minutter før mødets planlagte sluttidspunkt – notifikationen vises over selve mødevinduet, så den er synlig for alle. Du vil kunne bruge denne funktion i forbindelse med planlagte private møder og møder i Teams kanaler.
DYNAMISK VISNING
Med dynamiske visning får værten af et Teams møde mere kontrol over delt indhold og videoer. Som vært bliver det muligt for dig at tilpasse, hvordan indhold og videoer vises for deltagerne under et møde. Når du f.eks. præsenterer en PowerPoint, kan deltagerne se dig (værten) placeret foran det dias, der bliver vist på skærmen.
NY MENU
Teams såkaldte profilmenu, der vises, når du klikker på dit profilbillede i øverste højre hjørne i Teams bliver ændret. Det betyder, at indstillingerne zoom, tastaturgenveje samt afsnittet Om og muligheden for opdateringer, som plejer at være en del af denne menu flytter plads. De bliver placeret i en ny menu i titellinjen.
OUTLOOK INTEGRATION
Teams bliver en del af Outlook på en helt ny måde. Du skal ikke længere huske at vælge indstillingen Teams møde, når du planlægger et møde i Outlook, fordi denne indstilling angives som standard i 2021. Hvis du har brug for at starte et Teams møde med det samme, kan du gøre det direkte under fanen Kalender i Outlook. Ubesvarede Teams-chats går til din Outlook, og du kan svare direkte på de missede chats derfra. Du kan tilmed oprette nye kanaler i Teams fra vedhæftede filer eller meddelelser i Outlook.


Når man vil dele sin skærm er det vanskeligt at se hvilket af de mange man ofte kan vælge imellem. Hvis man med en mouseover fik billedet forstørret ville det hjælpe
Hvis du vil vise alt indhold på din skærm, så skal du vælge Skærm 1.
Hvis du vil vise et element for eksempel et Excelark eller en Powerpoint præsentation, så skal du vælge det, men her skal du dog vær opmærksom på, at hvis du vælger at vise en PowerPoint præsentation, så kan du ikke samtidig vise et Excelark.
Hvis du har 2 skærme forbundet til din computer, så kan du vælge en af dem.